There are only a few networking devices that support multiple functionalities. And, Reyee wireless router is among the recent addition to the networking devices market. You can configure it to use as a router or extender, and even a group of them to behave as a mesh system as well. If you have recently purchased a new Reyee WiFi-6 Router AX3200 Setup for your home, learning how to use it in a Mesh formation will benefit you greatly.
This blog will walk you through the steps to complete the Reyee WiFi-6 Router AX3200 Setup process in no time.
Reyee AX3200 Wi-Fi Mesh Router Setup
Apart from the basic router mode, you can also configure your router to work in a Mesh format. However, this can only be done if you have at least configured one router as a Parent device. If not, you can first set one of the Reyee routers as a Parent router and then proceed with adding the rest of the devices to the network easily.
Steps to start with the Reyee WiFi-6 Router AX3200 Setup process:
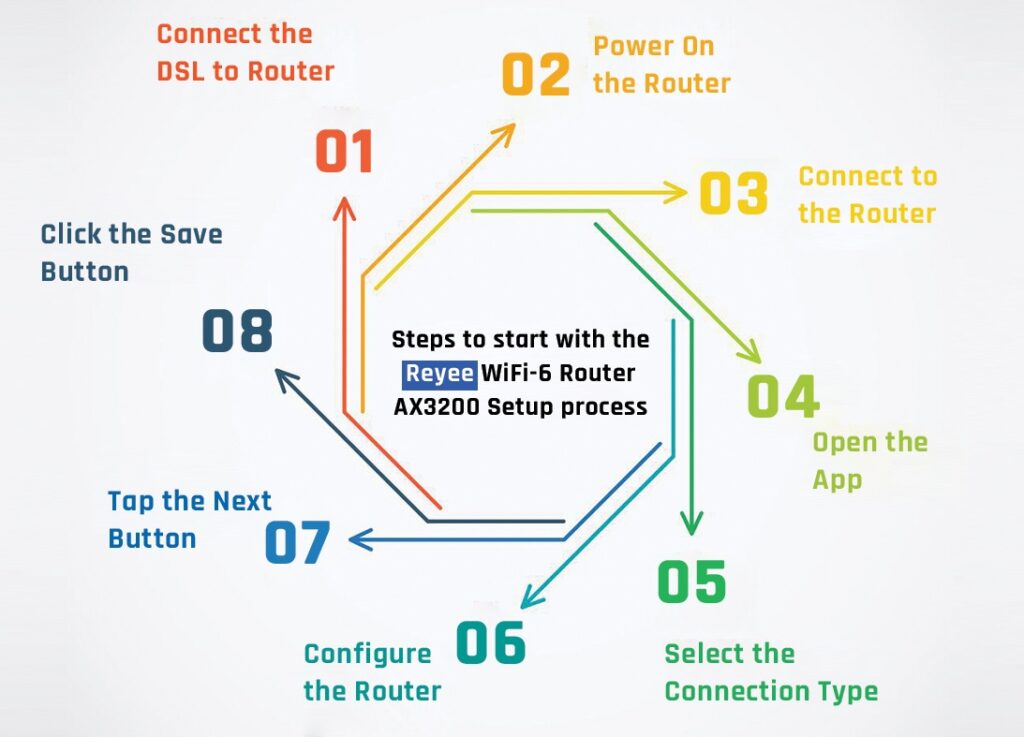
- Connect the main DSL line to the WAN port on your router device.
- Also, connect the power cable to the power inlet port at the rear.
- Now, turn on the power supply and allow a few seconds for the router to power up.
- Once the router is ready, tap on the Next button you see on the app.
- Use a smartphone to connect to the router’s network.
- Open the Wireless Networks section on your smartphone and connect to the router now. Once connected, return to the Reyee app.
- The app will now detect the WiFi network of your Reyee router and connect to it automatically.
- Once you see the Router Config window appear on the screen, select the Connection Type as WAN depending on your internet connection.
- If you have a PPPoE connection, you will require a username and password from your ISP(Internet Service Provider). Once you have selected the appropriate router configuration, tap Next.
- Configure the network SSID and password for your Reyee router. Once done, tap on the Next button and you will see Configuration Succeeded message appear on the app screen.
- Once you see that, tap on the Save button and then configure the network successfully.
Adding more routers to the setup
Once the parent router is configured, you can proceed with the Reyee AX3200 Wi-Fi Mesh Router Setup process.
Here are some steps you can follow:
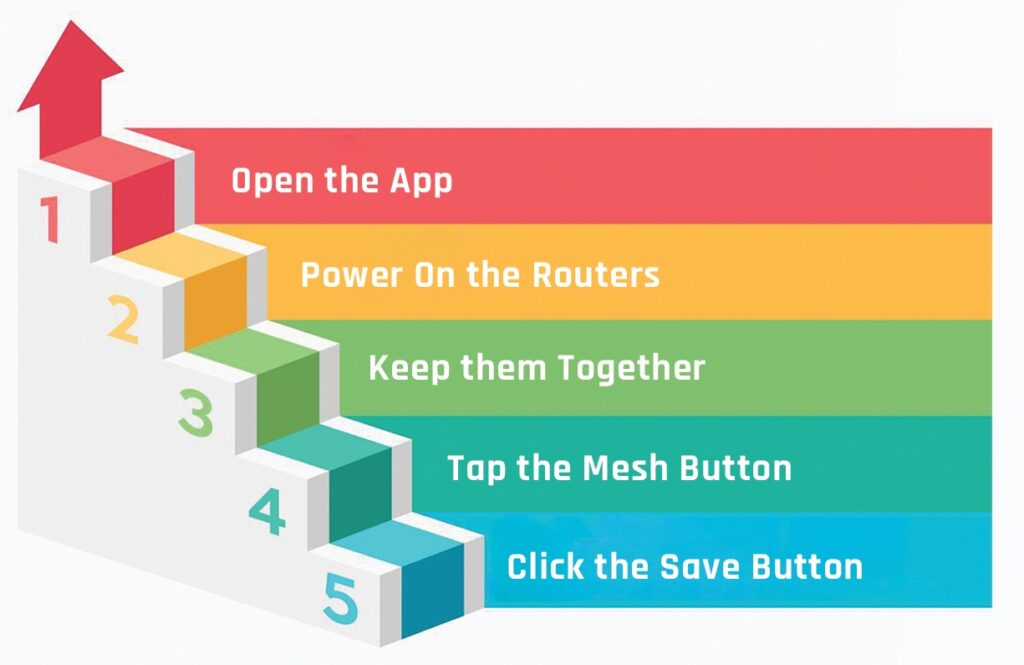
- Launch the Reyee app on your smartphone and tap on Expand the Current Network option.
- Plug your router into a power outlet and turn on the power supply. Now, allow some moments till it boots up.
- Keep the second router within close distance of the main router. Prefer keeping them in the same room. Once the secondary router is ready, tap on the Next button.
- The Reyee app will now search for a new router. Ensure that the router has its wireless option enabled. This will allow them to communicate with each other and the app to detect them as well.
- Tap on the Mesh button you see adjacent to the new router’s name. Your router will now be added to the network and you will see a Mesh Succeeded message on the screen. Finally, tap on the Save button.
- You will be redirected to the Home page of the app. Here, you will see the list of devices connected to the network.

