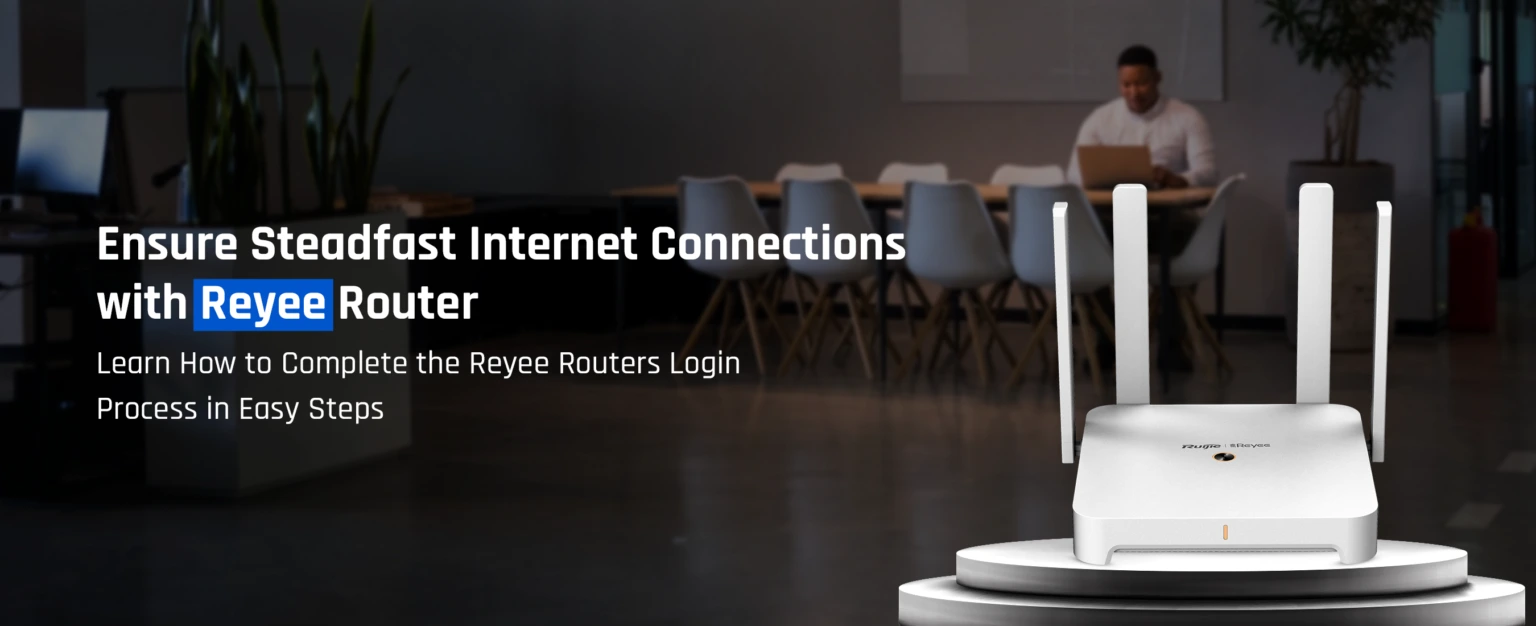
How to login to Reyee Router?
Resolve complex Reyee router login issues
Reyee router is a lesser-known networking device that’s making quite some noise in the networking industry lately. Equipped with attractive features like wide signal coverage and multi-device support, you can use these routers for just about any application. If you have purchased one of these routers for your home, learning ways you can access the Reyee router login page to begin network configuration becomes important. This page will help you with the details to complete the login process in easy steps.

Things you need to know
There are only a handful of routers that have been released by Reyee so far. The RG-E3 and RG-R4 mesh routers are some of them to name a few. Whatever model you own, the process for login will remain the same. You’ll need to collect some details including the default settings.
These are the default IP address of the device and the admin username and password. These default settings can be obtained from the product label that you see at the bottom. For reference, you can use these details: Reyee Router login IP: 192.168.110.1
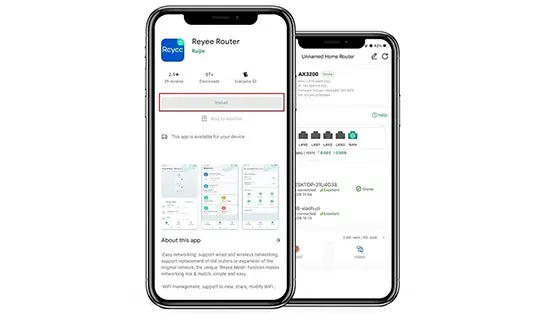
You can also access the Reyee Router login page using the Reyee router App. Install the app on your smartphone from Google Play or the App store. Once you have Installed the app, you can follow the on-screen steps to complete the login process.
The app will also help you register for a Reyee Account, where you can add your router. Once added, you can proceed with the router setup and management process from within the interface.
Starting with the Reyee Router Login Process
To start with the login process, it is important that the device is connected to your computer and is powered on. Here are some steps you can follow to connect your computer to the router’s network:
- Plug in the DSL line from the modem into the LAN port on your Reyee router.
- Also, plug the power cable from the power adapter into the DC-IN port. Now, connect the power adapter to a reliable power outlet at your home and turn on the power supply.
- Now, use an ethernet cable to connect your Reyee router to the computer. Plug one end of the cable into the LAN port on your computer and the other end into the LAN port on your router.
- Once the connections have been made, allow some 2-3 minutes for the router to power on itself. Once you see a steady blue color on the system status indicator, it means the device is ready for further configuration.

Log in to Any Model of Reyee Router with Our Expert Help!
Wireless connection
If you wish, you can also connect your Reyee router to the computer or other wireless device wirelessly. You can use the WiFi connection method. Just note down the network SSID from the product label and connect to it when you see the same in the available networks list in the WiFi Networks section.
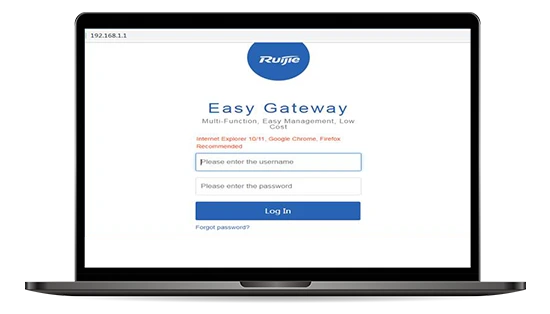
Accessing the Reyee Router Login Page
- Open a web browser and in the address bar, type the IP address 192.168.110.1 and press enter.
- You will now see the default Reyee Router login page on the screen. Use the default admin credentials to access the main setup wizard.
Unable to log in to Reyee Router? Here’s a fix!
While you are trying hard to log in to your Reyee router, complications with the router setup process may still arise. This can prevent you from accessing the Reyee router login page.
Here are some steps you can follow to troubleshoot the same in easy steps:

Check the IP address
Make sure you are using the correct IP address to access the login page. If the IP address has been changed earlier, you can check the correct one using the Command prompt menu.
Use the ipconfig command in the Command prompt’s work area to extract the details. Once you have the details, you can proceed with the login process.
Inspect the device connections
You can check if your computer or wireless device is connected to the correct wireless network i.e from the Reyee router. If the connection is missing, the Reyee router login page will not work and return an error message.
Check the ethernet cable that you are using to connect the devices and ensure that the cable is connected securely at the ports.

Restart the web browser
You can try restarting your web browser. Sometimes due to stored cache and cookie files, the browser may return error messages. You can delete the browsing history along with the cookies and cache files and then restart the browser to see if the router login page now works.
Once you have access to the reyee router login page, you can proceed with the setup process further. If doing that doesn’t help as well, you might want to consider using a different web browser altogether.

Uninstall any Antivirus Software
If you have any antivirus software or system firewall installed on your computer or smartphone, it can develop false error messages thereby blocking access to the Reyee router login page. You can temporarily disable the antivirus/firewall and then try accessing the router login page again.
If disabling the same doesn’t help, you can uninstall the same and then access the login page. Once you are done with the router setup, you can reinstall the software on your computer.

Restart your Reyee router
Try restarting your router and reconnecting your computer/wireless device to the network. Once done, try accessing the login page again. Doing so can help you reset the network activity and device activity as well. Once done, you can proceed with the reyee router login process again.




