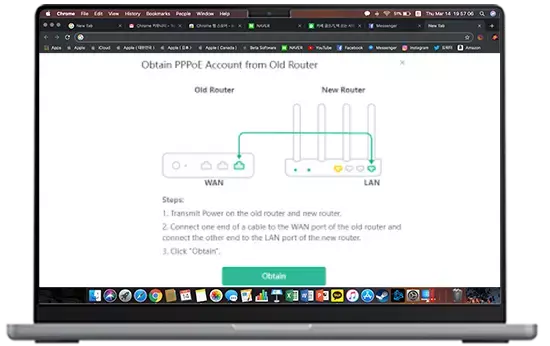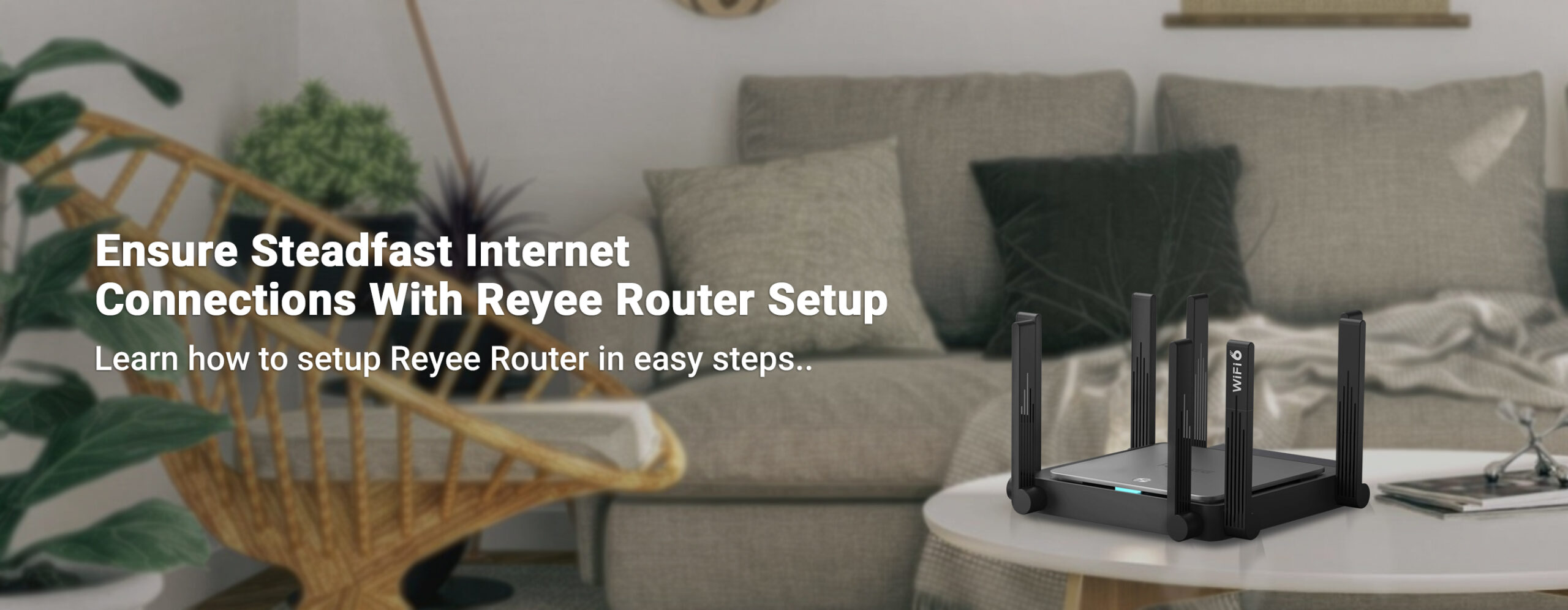
One-stop Reyee Router Setup Guide
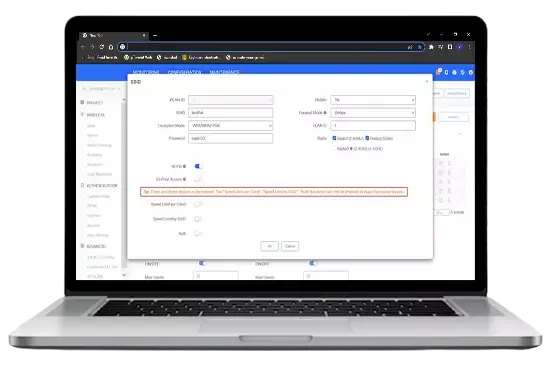
Configure Reyee Mesh wifi router in easy steps
Reyee routers are among the latest additions in the networking and communications industry. Capable of being configured as routers, mesh, and repeaters, these devices can help you get access to the internet in several ways. All this can be achieved using the Reyee App, which can be installed from the app store or Google Play. Once installed, the app walks you through the easy steps to complete the Reyee Router Setup in no time. If you are looking to configure Reyee Mesh WiFi router, this page is all you should refer to.
Reyee Setup in Router Mode
You can access the internet by configuring the router to work in router mode. Here are some steps you can follow:
- Connect the main internet line to the WAN port on your reyee router.
- Plug the power cable into the DC-IN port and turn on the power supply. Allow some time for the router to boot up.
- Once the device is ready, you can tap on the Next button on the app.
- Now, connect your smartphone to the Reyee router’s local network. You can head to the Network Settings on your smartphone and then tap on the network SSID. Once connected, return to the Reyee router app.
- The app will now attempt to detect the WiFi network belonging to your router device and connect to it.
- When you see the Router Config window open on the router screen, select the WAN connection type according to your internet connection. If you have a PPPoE connection, you will require the username and password from your ISP(Internet Service Provider). Once you have selected the appropriate router config option, tap on the Next
- You can now configure the SSID and password for your router’s network. Once done, you can tap on the Next
- You will now see the Configuration Succeeded message on the app screen. Tap on the Save button and the network will be configured successfully. Details related to the router status and connected devices will be visible on the main homepage of the app.

Configure Reyee Mesh WiFi Router
You can choose to expand the network from your current Reyee router by adding new routers to the network. If so, you can configure your router to work in Mesh mode. Here are some steps you can follow:

- Launch the Reyee Router app and tap on Expand the Current Network
- Plug in your router to a power outlet and allow it to boot up before you add it to the network. Also, ensure that the router is within good signal range of the main router. If the routers are located in two separate rooms, ensure that there are no more than two walls between the router as it may significantly hamper the network performance.
- Once your router is ready, tap on the Next
- Your router app will now search for a new router. Make sure the router has its wireless option turned on. The app will detect the device and display its network SSID on the screen.
- Tap on the Mesh button next to the name of the router and the device will be added to the network automatically.
- Once the connection process is over, you will see a Mesh Succeeded message on the screen. Finally, tap on the Save
- The app will redirect you to the main homepage of the app where you’ll see the network map with both routers visible along with the list of Client devices at the bottom.
Your Reyee router has been configured to work as a Mesh router now.
Set Up Any Model of Reyee Router With Our Expert Help!
Reyee Router Setup in Repeater Mode
If you have a wireless router from another brand already set up at home, you can still add your Reyee router to its network. Your Reyee router will then function as a repeater. Here are some steps you can follow to complete the setup process:
- Launch the Reyee Router app on your smartphone.
- Tap on Connect to the other Vendor’s Router
- Power on your Reyee router that you wish to add as a repeater. Once ready, connect your smartphone to the router’s local network. Once connected, return to the app.
- Your Reyee router will now scan for the network you want to connect your Reyee router to. A list of the same will be visible on the app.
- Tap on the SSID of the parent router network and connect to it using the network credentials.
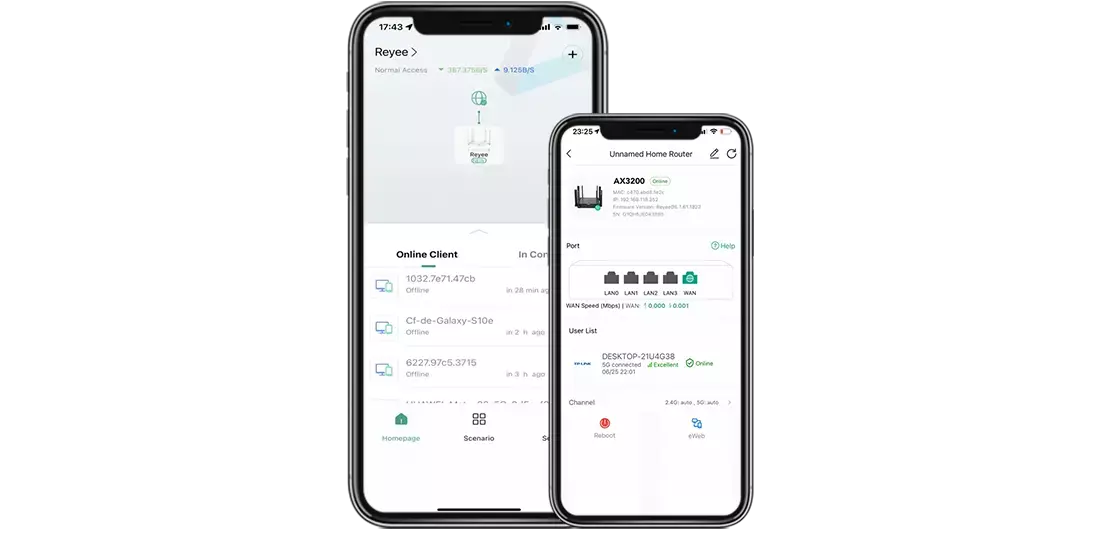

- Once connected, the app will ask you to configure the Wireless Repeater Settings for your Reyee Router. You can edit the network SSID and password for your repeater’s network. Once connected, tap on the Next
- The SSID and password details of the main router will be delivered to your reyee router(now repeater) and the two devices will connect wirelessly.
- Once delivered, you can tap on the Next button and a Configuration Complete message will be visible.
- Finally, tap on the Save button and you will be redirected to the main homepage.
Guest WiFi on your Reyee Router Setup
Apart from the main network that your Reyee router relays, you can also create an independent WiFi network for your guests and control it by setting a duration. The guest WiFi can help ensure privacy and network security. Here are some steps you can follow to configure the guest WiFi network on your router:
- Launch the Reyee router app.
- Select Scenario from the bottom of the home screen, and then tap on the Guest WiFi
- Tap on the Enable button and configure the settings like WiFi SSID and password. You can choose to keep the Guest WiFi network open without any password by checking the Open Also, specify the duration you want the Guest WiFi access to be available.
- Once done, tap on the Ok button, and the guest WiFi will be enabled.